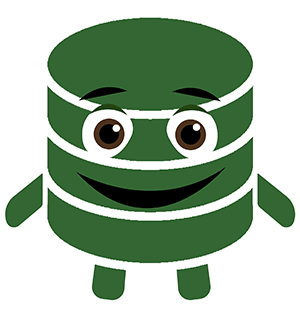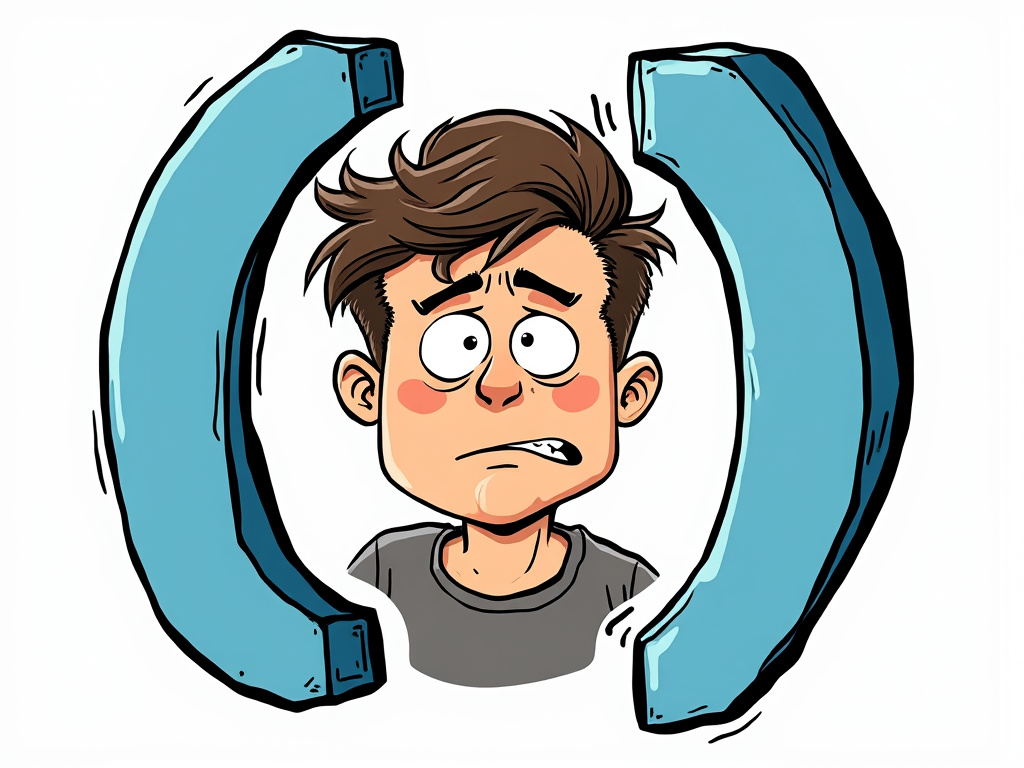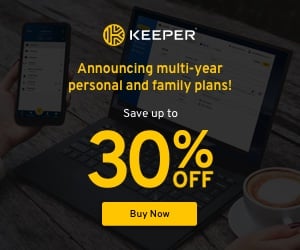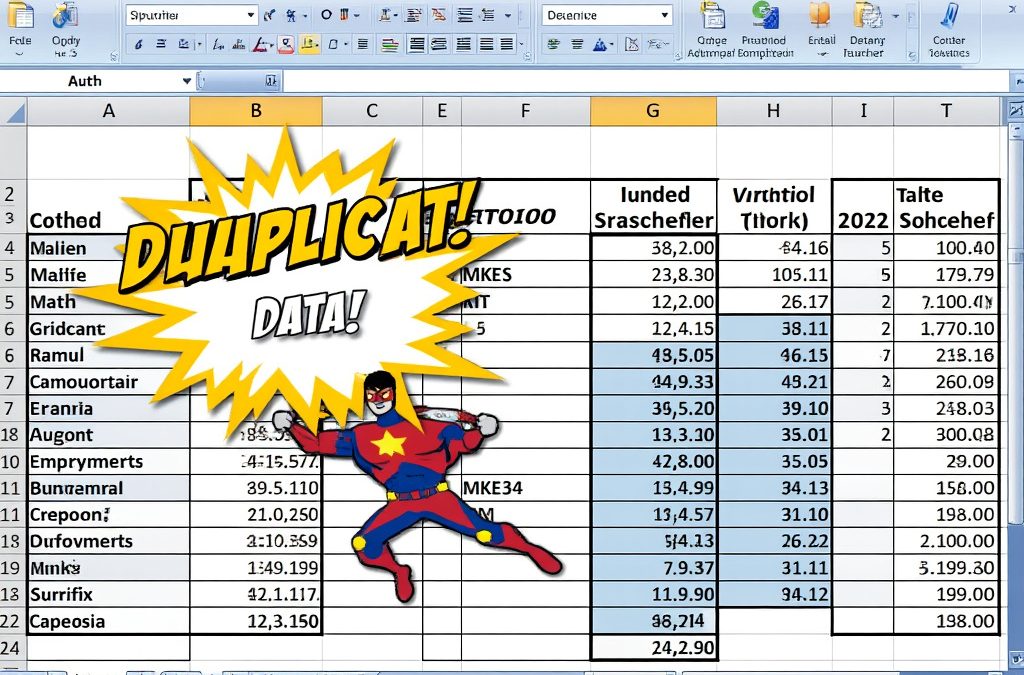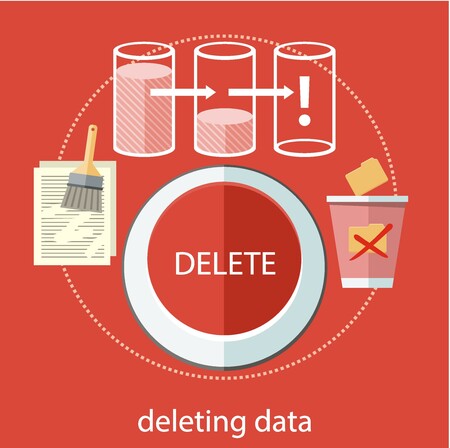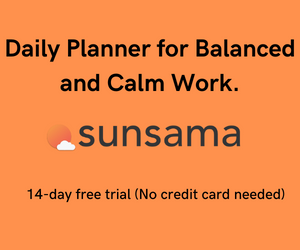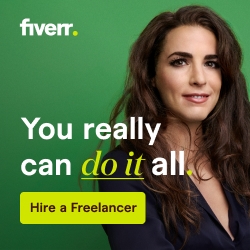The Nested IF Nightmare
Every Excel worksheet starts innocent enough. You open the formula box and create a simple “if this, then that” formula. The logic is clean, but you need to add one more condition. And then another one. Next thing you know, you’re drowning in more brackets than a sports bar during March Madness.
If this sounds familiar and you’re tired of playing “Find the Missing Parenthesis,” the SWITCH formula awaits you.
An Old Friend with a New Name.
The first time I saw a SWITCH-like structure was back in high school. While wrestling with C++ (and, frankly, struggling with everything else), I stumbled upon the CASE statement. It was so clean and just worked. The CASE Statement provided a moment of clarity when everything else was just an entanglement of nested brackets.
#include
using namespace std;
int main() {
int day = 3;
switch (day) {
case 1:
cout << "Monday";
break;
case 2:
cout << "Tuesday";
break;
case 3:
cout << "Wednesday";
break;
case 4:
cout << "Thursday";
break;
case 5:
cout << "Friday";
break;
default:
cout << "Weekend";
}
return 0;
}
Fast forward several years later, having more good times working with databases. My old friend CASE would reappear to clean up a new mess, this time in a database instead of a C++ application.
DECLARE @Day INT = 3;
SELECT
CASE
WHEN @Day = 1 THEN 'Monday'
WHEN @Day = 2 THEN 'Tuesday'
WHEN @Day = 3 THEN 'Wednesday'
WHEN @Day = 4 THEN 'Thursday'
WHEN @Day = 5 THEN 'Friday'
ELSE 'Weekend'
END AS DayName;
Why SWITCH Beats Nested IFs
Let’s examine this example of a formula that assigns categories to sales numbers.
=IF(A1<1000, "Small", IF(A1<5000, "Medium", "Large"))
This formula will work, but imagine you need to add more colors or conditions. Before you know it, you’re lost in a labyrinth of parentheses, especially if you are single-lining them in Excel.
Don’t get tangled up in the stack of Parenthesis at the end of the formula below.
=IF(A1<100, "Tiny",
IF(A1<500, "Very Small",
IF(A1<1000, "Small",
IF(A1<2500, "Lower Medium",
IF(A1<5000, "Medium",
IF(A1<7500, "Upper Medium",
IF(A1<10000, "Large",
IF(A1<20000, "Very Large",
"Huge")))))))) Enter the SWITCH Statement:
Instead of endlessly nesting IFs, SWITCH lets you define your conditions in a cleaner, more readable format.
SWITCH is straightforward: it evaluates one expression against a list of values and returns the result for the first match. Think of it like a well-organized filing system instead of a stack of nested folders.
Here’s how we’d write this using SWITCH:
=SWITCH(TRUE,
A1 < 100, "Tiny",
A1 < 500, "Very Small",
A1 < 1000, "Small",
A1 < 2500, "Lower Medium",
A1 < 5000, "Medium",
A1 < 7500, "Upper Medium",
A1 < 10000, "Large",
A1 < 20000, "Very Large",
"Huge"
)
And now you won’t have to reconcile the parenthesis at the end.
The example above is modified to handle range-based conditions in SWITCH, as SWITCH is traditionally used for exact matches. By inserting TRUE at the start, each condition is tested as a logical statement, enabling SWITCH to work similarly to a nested IF.
How about a more basic example of SWITCH in it’s intended use case.
Let’s say you’re managing HR data and need to convert status codes to descriptions:
=SWITCH(B2,
"FT", "Full Time",
"PT", "Part Time",
"CT", "Contract",
"IN", "Intern",
"TM", "Temporary",
"Unknown Status"
)
Switch works best with a single variable and exact matches like the example above.
Why SWITCH will Help you
Readability: No more counting parenthesis or getting lost in nested conditions
Maintainability: Adding or removing conditions is as simple as inserting or deleting a line
Performance: Excel processes SWITCH more efficiently than nested IFs
SQL-Like Syntax: If you work with databases or programming, the logic will feel familiar
When to Stick with IF
Nested IF statements can get the job done. Here are some scenarios when it makes sense to stick with IF statements:
- Need to evaluate complex conditions (>, <, AND, OR)
- Want to check if a value falls within a range
- Need to nest different types of logical tests
- We only have a couple of conditions
- As more conditions arise you should use SWITCH of IFS
Wrap-Up: Less Brackets, More Clarity:
SWITCH turns the chaos of nested IFs into a clean, logical flow that’s easy to understand and maintain.
Whether you’re coming from an SQL background or just tired of counting parentheses, SWITCH offers a cleaner way to handle multiple conditions in Excel. Give it a shot – your future self will thank you.
Remember: If you find yourself nesting IFs more than twice, it’s probably time to make the SWITCH. If you found this article helpful and want to learn more content like this, make sure to Subscribe to Data Accelerator.